用户界面
导航栏
在播放模式下,导航栏在页面的左下角。可能需要将鼠标移动到页面的左下角才能看到导航栏。
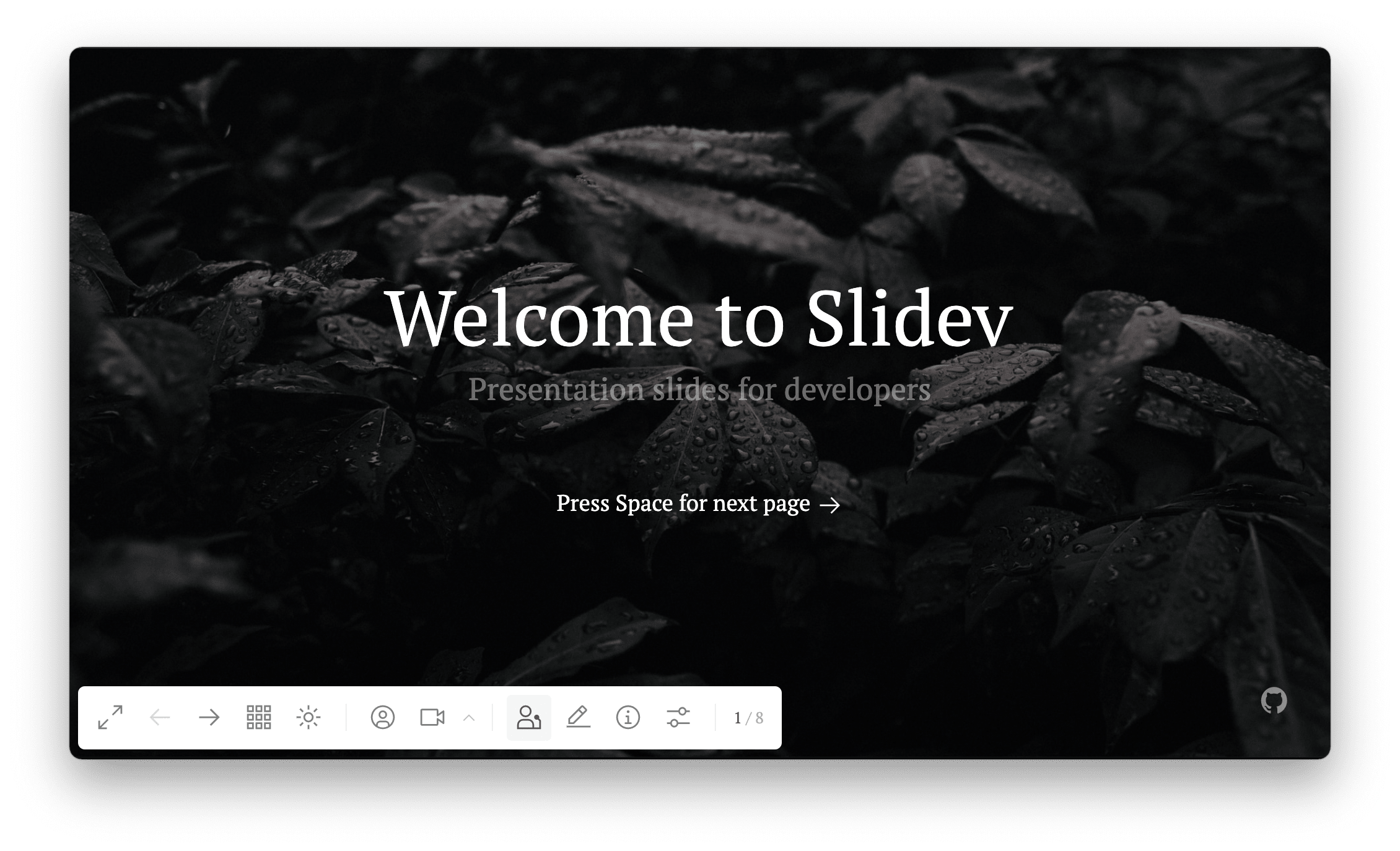
你可以通过 ✨ 全局图层 来扩展导航栏的内容。
导航操作
| 快捷键 | 导航栏按钮 | 说明 |
|---|---|---|
| f | 切换全屏模式 | |
| right / space | 下一个动画或幻灯片 | |
| left | 上一个动画或幻灯片 | |
| up | - | 上一页幻灯片 |
| down | - | 下一页幻灯片 |
| o | 打开 幻灯片总览 | |
| d | 切换暗色模式 | |
| - | 开启 摄像头视图 | |
| - | 开启 ✨ 录制工具 | |
| - | 进入 演讲者模式 | |
| - | 打开或关闭 ✨ 内嵌编辑器 | |
| - | 下载 PDF。参见 ✨ 在构建时生成 PDF | |
| - | 查看幻灯片的信息 | |
| - | 查看设置菜单 | |
| g | - | 打开跳转对话框 |
Slidev 支持 自定义快捷键。
幻灯片总览
通过点击 o 键或点击导航栏中的 按钮,你可以查看幻灯片的总览,以便快速地跳转至某幻灯片。
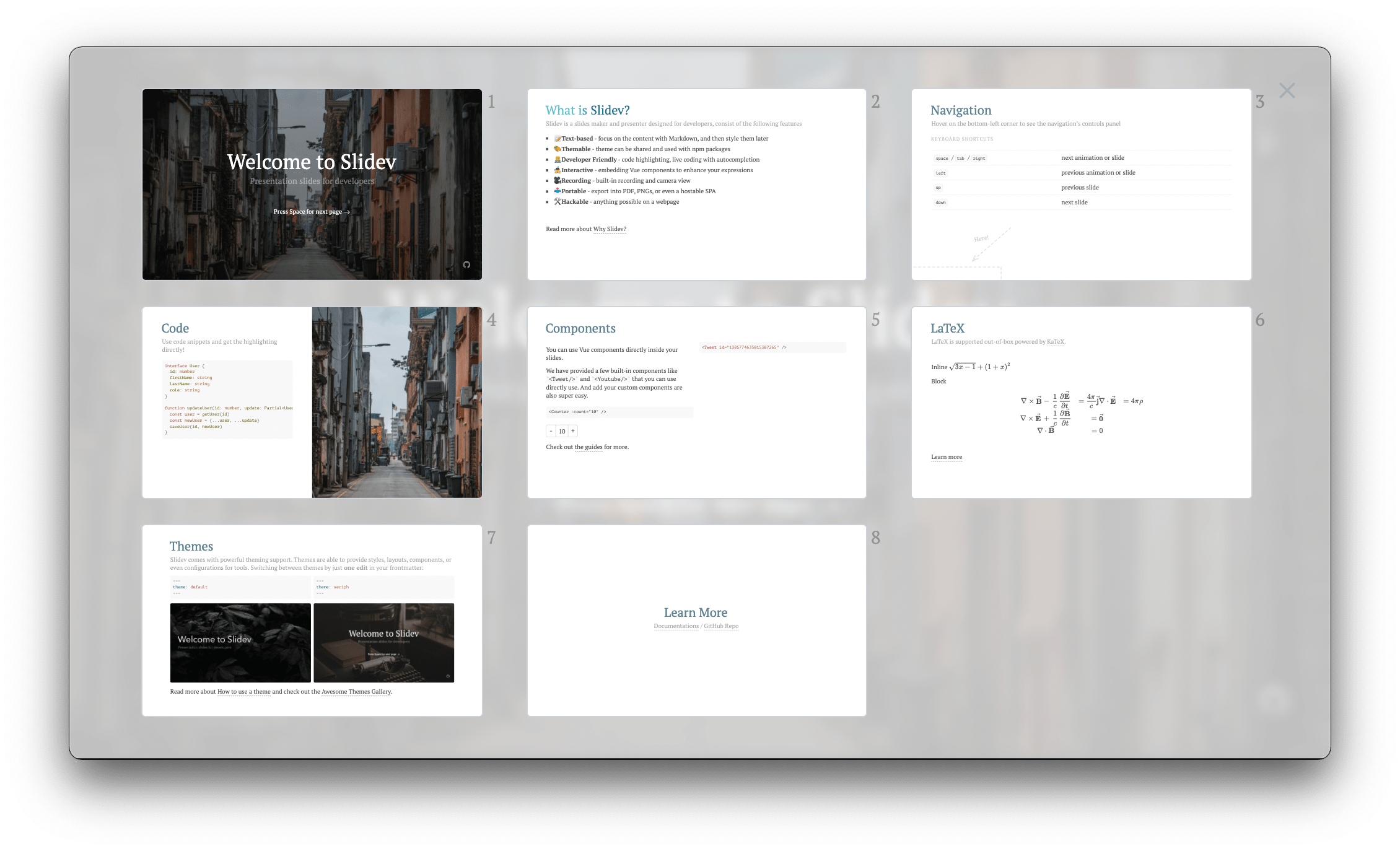
演讲者模式
点击 按钮或访问 http://localhost:<port>/presenter 来进入演讲者模式。
在演讲中,建议打开两个浏览器窗口 - 一个在播放模式用于观众,另一个在演讲者模式用于你。然后你可以将第一个屏幕分享给观众,保留第二个屏幕给自己。每当你在演讲者模式中导航时,观众的屏幕也会同步更新。
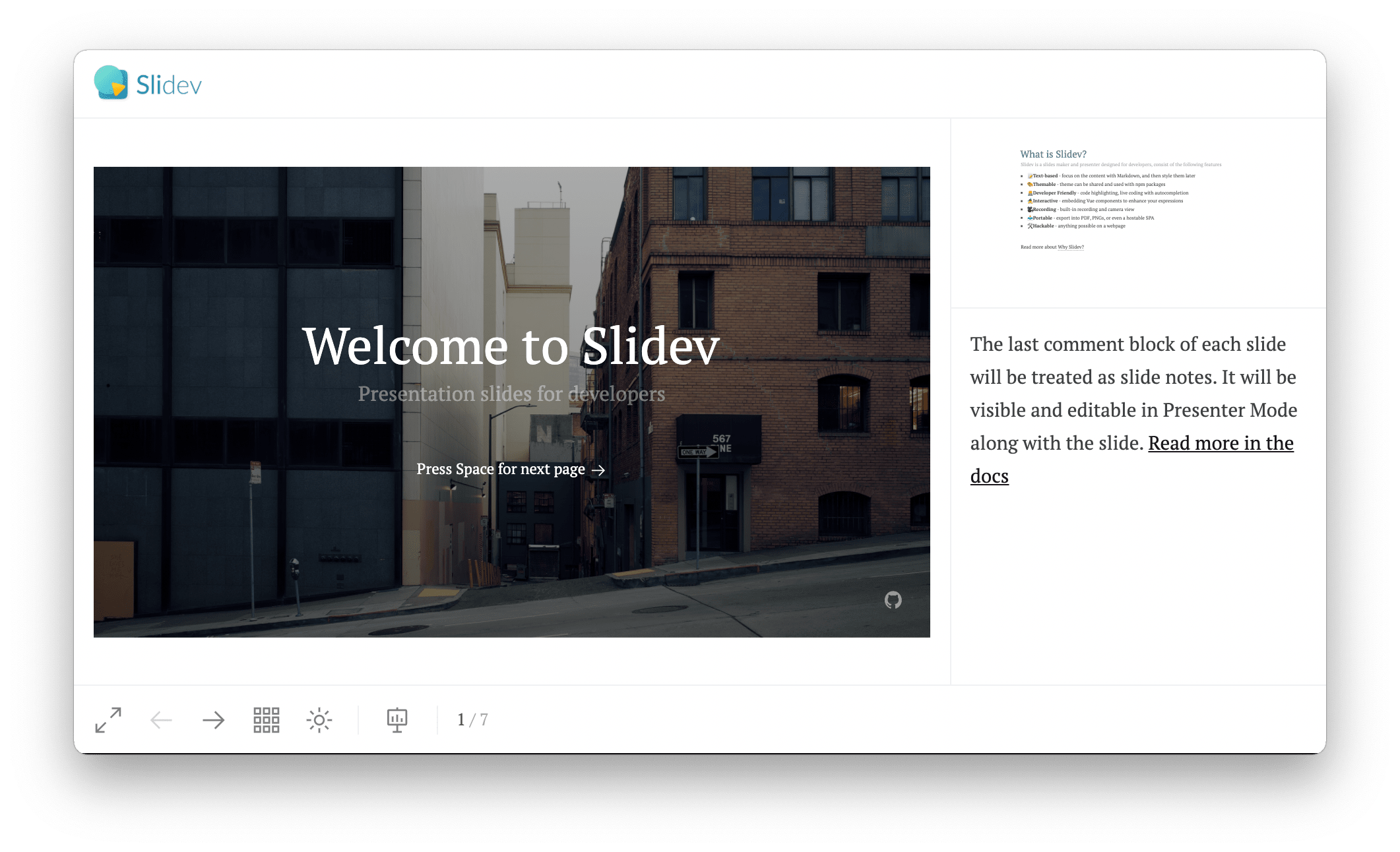
幻灯片列表
自 v0.48.0 起可用
首先打开 幻灯片总览,然后点击右上角的 ,或直接访问 http://localhost:<port>/overview,即可进入幻灯片列表页面。
幻灯片列表页面会给你一个线性列表,包含所有幻灯片的注释。你可以双击注释来直接编辑,也可以拖动点击滑块来预览幻灯片的步骤。
绘图
请参阅:
✨ 绘图与批注
录制工具
请参阅:
✨ 录制工具
全局图层
可以在全局或对每张幻灯片的上方或下方添加任何自定义 UI:
✨ 全局图层